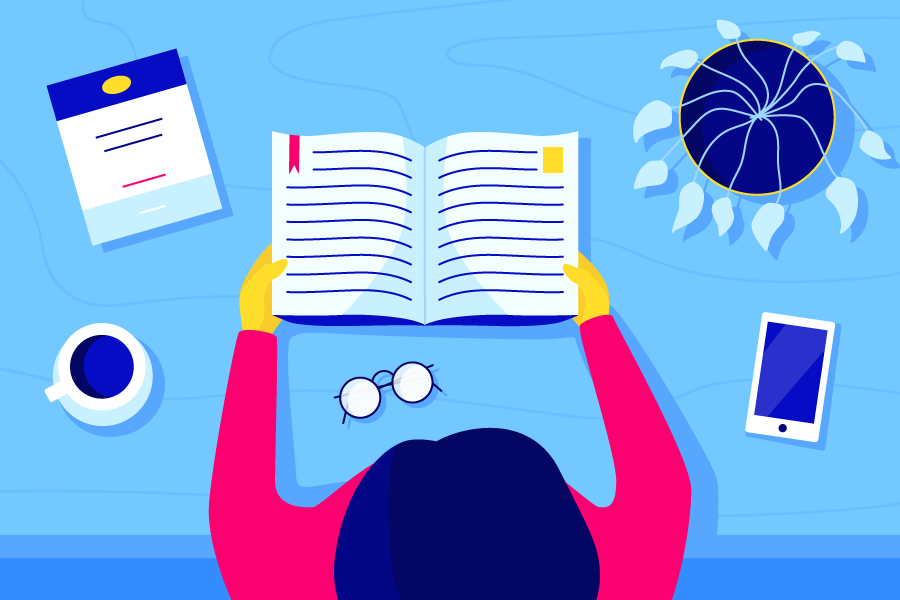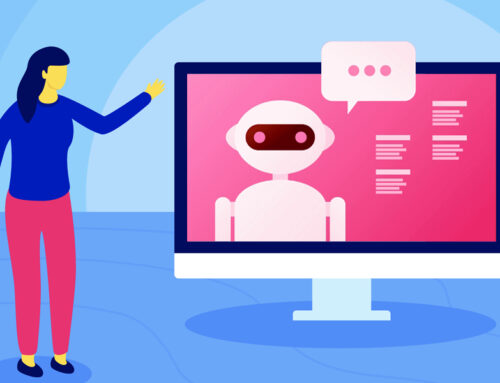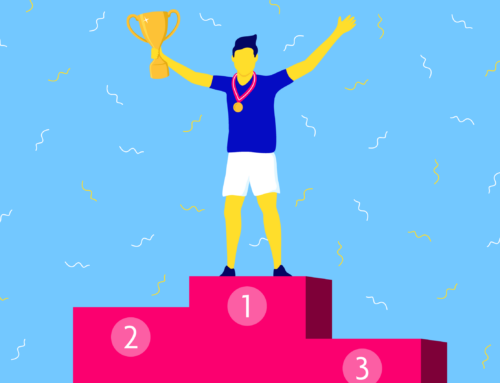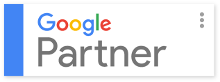Over the last decade, PPC advertising has become essential for almost every business, regardless of size or industry. For as little as a couple hundred dollars a month, even the smallest of small businesses and startups can jump into the digital advertising game and make an impact on their bottom line.
If you’re a small business and just getting into PPC advertising then you’re likely going to be building and managing your Google Ads account on your own for a while. Getting up and running may seem like a daunting task. And well, it kinda is…That’s why you’re here, right?
But fear not! With this step-by-step guide you will be up and running in just a few hours.
Step 1 – Create an Account
The very first thing you’ll need to do is create a Google Ads account. To do this, go to ads.google.com and click “Start now”. This will take you to a page where you will need to sign in with a Google Account, or create a new one.
Once you’re all signed in you will reach a screen asking for your main advertising goal. This folks, is the beginning of Google trying to take control over your account. Luckily, you’ve got professional guidance (that’s us) so you won’t need Google’s help. Fight the power!
At the bottom of this screen you’re on you will see a (very, very small) link that says “Switch to Expert Mode”. Click that, and then we’ll get started with setting up your first campaign.
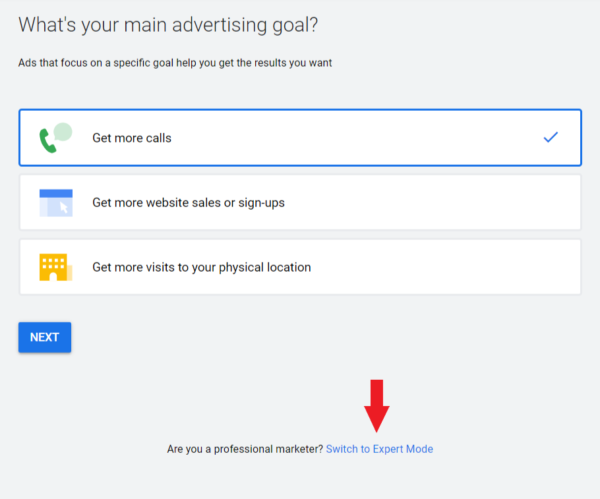
Step 2 – Choose Your Campaign Type
Campaign Goals
Now that you’ve switched over to Expert Mode, you’ll see that you can begin setting up your campaign with a variety of goal-based options.
Your options are: Sales, Leads, Website Traffic, Product and Brand Consideration, Brand Awareness and Reach, App promotion; or you can choose to create a campaign without a goal’s guidance.
Though your goals are likely to align with one of the options above, I recommend the you create your campaign without goal guidance. Again, the idea is to maintain control over your campaign and not allow Google to make decisions for you.
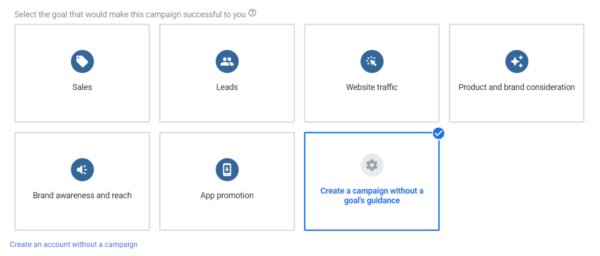
Campaign Types
The next step is to choose the type of campaign you would like to create.
You have the choice between six different campaign types: Search, Display, Shopping, Video, App and Smart campaigns. There are two additional options, Shopping and Discovery, but these campaign types will be unavailable if you’ve just created your account. If you want to start with a Shopping or Discovery campaign you’ll need to hover over one of those options with your mouse follow the link to “Skip and create this type of campaign later.”
For this guide we will be focusing on how to set up a Search campaign only. And if you’re new to PPC advertising, Search is almost always the best place to start.
That said, we’re still going to briefly walk through the campaign types available to you so that you can start thinking about which option might be best for your business down the road.
Search – Search campaigns are used to show text ads on Google’s search result pages. These ads are triggered by search queries (the words a user types into the search prompt). You will be able to target these search queries by choosing keywords related to your product or service.
Display – Google has access to a network of more than 2 million websites (and counting) where they can place text, video and image ads. There are a variety of targeting options with Display campaigns including keywords, audiences, placements and more. Display campaigns are great for increasing brand awareness or reengaging past website visitors as they browse the internet.
Video – YouTube is now the world’s second most popular search engine, behind Google. And guess what? Google owns YouTube. Yep, it’s a monopoly! From your Google Ads account you can create video advertising campaigns to show your videos on YouTube. Again there are a variety of targeting options here, similar to those mentioned with Display.
App – If it’s an app you’re looking to promote with Google Ads, app campaigns are your best (and only) options. With App campaigns you will be able to advertise your app on many Google properties, including Search, YouTube, the Display Network and the Google Play store. These campaigns are fully automated, so once you’re set up just sit back and watch the installs and upsells roll in.
Smart – Remember that control we were talking about maintaining earlier? Smart campaigns don’t allow for much of that. Essentially you are giving Google some basic parameters to work within and letting the AI take it from there. When used in the right way Smart campaigns can add some value to your account, but they are definitely not the place to start.
Results
Before we move on to the next phase of the campaign creation process, you have one more choice to make. Or in this case, not make. Google will ask you to select the results you want to get from your campaign. Your options are website visits, phone calls and app downloads. Though one of these options may align with your desired results, we are going to leave this section blank. The idea here again is to keep the power in your hands, not Google’s.

And now we’re ready to get into the nitty gritty details of a Search campaign build out.
Step 3 – Settings
Campaign settings are broken into 3 sections: General Settings, Targeting and Audiences, Budget and Bidding, and Ad Extensions. We are going to walk through each section, highlight your options, and help steer you the right direction on which choices to make.
General Settings
In this section you will first give your campaign a name. There are no wrong choices here, so have at it!
Next, you will need to choose which network you want your ads to appear on. Your options are Search and Display. I know, I know…isn’t Display a total different type of campaign? Yes it is. And since we are only interested in setting up a Search campaign right now, we are going to make sure we keep the Search box checked and deselect the Display box.
Note: There is a “show more settings” link below the Networks section. You can ignore these options for now.
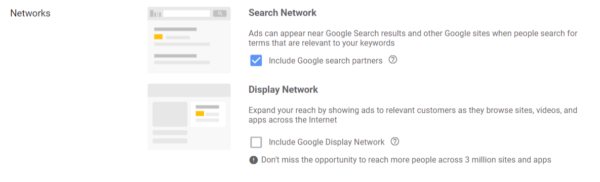
Targeting and Audiences
Now we’ll move on to honing in on your targeting options so that we can make sure your ads are shown to the right people.
Locations
First, you will select the geographic locations where you would like your ads to show. Your targeting can be as broad as the entire world or as specific as a single zip code. Your options by default are: All countries and territories, United States and Canada, United States, and Enter another location. To target locations at the city, state, zip code or radius level, select the “Enter another location” option and then click on Advanced Search. From there you will be able to choose your specific target locations.
Once you’ve chosen your locations, you’ve got one more very important setting to enable in this section. Click on the Location options link and you will be presented with the choice to target:
- People in or who show interest in your targeted area
- People in or regularly in your targeted area
- People searching for your targeted area
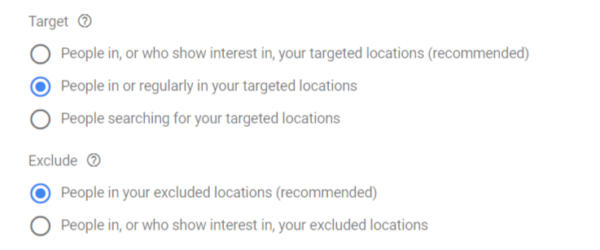
We highly recommend selecting option #2: People in or regularly in your targeted locations. Despite the fact this is not the default option recommended by Google, it is generally the right choice for 99% of all campaigns. By selecting this option you are ensuring that your ads will only show to people who are physically in the locations you are targeting.
With the other two options, your ads can show anywhere in the world, as long as the person searching has shown an interest in your targeted locations. For example, if you are a local business targeting the State of New York and you have selected options 1 or 3, your ad could show to someone in another country who has recently researched flights to New York for a vacation or business trip. This is not what you want, unless you are in the travel or tourism business of course!
Under Exclude, you can leave the recommended default option selected, which is “People in your excluded locations”.
Languages
This one is self explanatory. Select the language or languages your customers speak. Google will limit your ads to be shown only to people who speak the languages you’ve chosen. Just make sure that your ad copy matches your chosen languages here and you’re all set.
Audiences
You will have the option to add audiences to your campaign. Audiences can be added at either the observation or targeting level. This is an advanced option and not something you need to explore just yet, especially if you are setting up your very first Search campaign. So we’re going to leave that section as is for now and move on.
Budget and Bidding
Budget
The Budget setting is fairly straightforward. Here you will set the amount of money you want your campaign to spend each day. A good starting place for setting your daily budget is to determine how much you want to invest in your campaign per month. Then, divide that amount by the number of days per month your ads will be running. If you plan to run your ads everyday, divide by 30. If you are only running ads Monday-Friday, divide by 20. And so on…
Bidding
The Bidding section is where you set the bidding strategy for your campaign. Google will try to help you choose a bidding strategy by asking what type of result you want to focus on. The default recommended choices are: Conversions, Conversion value, Clicks and Impression share.
You may be thinking…I want to focus on Conversions of course! And that should absolutely be your focus. However, selecting one of these default options will lead to Google assigning you an automated bid strategy. Automated bid strategies allow Google to set your bids for you automatically. And while automated strategies have their merits in some cases, they are not the optimal choice for most advertisers to start with. Instead, I recommend that you select your bid strategy directly rather than having Google choose.
To do that, click the link that says “select a bid strategy directly”.
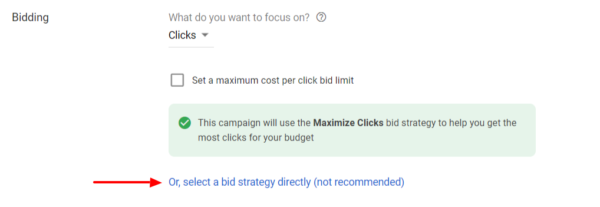
Now you will see a menu where you can select from a long list of bidding strategies. At the top of the list you will see Google’s many automated bid strategies, which include:
- Target CPA (Cost-Per-Acquisition)
- Target ROAS (Return-On-Ad-Spend)
- Maximize Clicks
- Maximize Conversions
- Maximize Conversion Value
- Target Impression Share
Beneath all of those options, at the very end of the list you will see Manual CPC. Bingo! This is the option you want to choose, as it gives you full control over how much you spend per click for each keyword in your campaign. Google doesn’t like this and they will show you a warning that a Manual CPC strategy may result in lower performance. Fear not, you’ve made the right choice.
Now, that you’ve chosen your bid strategy, click on the show more settings link below the bidding section. This will reveal a few more settings that you will want to address before moving on.
You can ignore conversions for now, but you will definitely want to set up conversion prior to launching your campaigns.
Ad Schedule
Your ad schedule is where you will set the days and times you want your ads to be eligible to show. This can vary for each business based on budget, products and services offered, and business operating hours. Once you’ve set your ad schedule you can leave ad rotation on the default setting (for now) and move on to the next section.
Ad Extensions
The final section of the campaign settings screen is Ad Extensions. You will definitely want to set up all three of the primary extension types listed below.
Sitelink Extensions – By using Sitelinks you can show up to 4 additional links with your ads. These links can be used to send customers to different pages on your website that may be helpful in educating them about your business and offerings.
Callout Extensions – Use Callout Extensions to highlight things like competitive advantages, discounts and promotions.
Call Extensions – If your business generates leads or sales by phone, adding a Call Extension is essential. This enables your phone number to show with your ads, and for mobile users gives them the ability to call you directly from the ad without navigating to your website.
Step 4 – Set up ad groups and keywords
The next step in setting up your Google Ads campaign is to create ad groups. Ad groups are sets of related keywords that share one or more ads. When choosing what keywords to use, first start with your core product or services. I recommend creating just one ad group here, and then building out the rest of your campaign using Google’s Keyword Planner tool. The Keyword Planner makes it much easier and faster for you to research your keywords and organize them into ad groups.
Step 5 – Create Ads
Now that you have set up your first ad group, you will need to write an ad for it. Let’s walk through each element of an ad and go over some best practices to get you started.
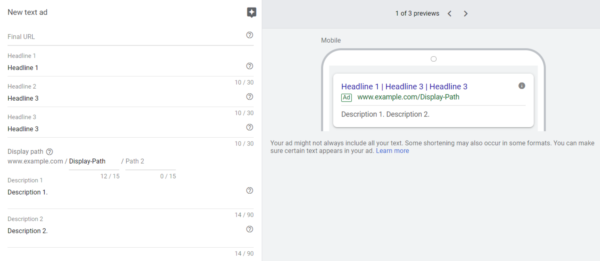
Final URL – The Final URL is the page on your website that your ad will link to. The content of this page should match the product or service your ad is promoting. If you don’t have a page or landing page on your site that closely matches what you are promoting, your homepage is the next best option.
Headlines – Google allows you to show up to three headlines with your ad. You want to take advantage of all three. Each headline allows for only 30 characters, so you’ll have to be creative and concise about communicating your message. Your headlines should address the product or service you are promoting and include a call to action (what you want the customer to do once they get to your website) at the very least.
Display Path – The display path is part of the URL that is actually shown with your ad. This path does not have to match the Final URL. Use this field to give customers an idea of what page they will reach when they click on your ad. Using your keyword here (or the product or service you are promoting) is a good practice.
Descriptions – You have the ability to add up to two descriptions of 90 characters each. Here you can really go into more depth about your offering and your business.
Step 6 – Set up billing
The last step in creating your new account and first campaign is to enter your billing information. This process is pretty straightforward. Google gives you the option to fund your account with either a credit or debit card, or a bank account. If you have a promotion code from Google, you can enter that here too!
Congratulations, you have successfully set up your first Google Ads campaign! By following this guide you have set yourself up with a strong foundation from which to fully build out your campaign. Now go forth and start growing your business with the most powerful advertising tool on the planet!